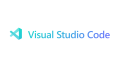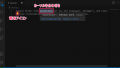Visual Studio Code を利用するにあたり
ほぼ必ず拡張機能を利用することになります。
この記事では、拡張機能を検索、インストール、および管理する方法について
最低限知っておくべきポイントに絞って説明します。
参考: Managing Extensions in Visual Studio Code
リモートで開発するための Visual Studio Code 講座 目次にもどる
拡張機能の管理に関する操作
拡張機能ビューから
拡張機能をインストール、無効化、更新、およびアンインストールできます。
Visual Studio Code 左側のアクティビティバーの拡張機能アイコンクリックし
拡張機能ビューを表示します。
初期設定では、拡張機能ビューには、次のビューが表示されます。
- 現在インストールしている拡張機能
- 推奨されているすべての拡張機能
Visual Studio Code をインストールしたタイミングによっては、
初期設定での上記のビューではない可能性もあります。
いずれの場合も、拡張機能ビュー上部の […] をクリック → [Views] で
次の中から選択することができます
| Installed | 現在インストールしているすべての拡張機能 |
| Recommended | 推奨されているすべての拡張機能 |
| Enabled | 現在有効化されている拡張機能 |
| Disabled | 現在無効化されている拡張機能 |
拡張機能の詳細の確認
拡張機能の項目をクリックすると、
拡張機能の詳細ページが表示され、詳細を確認できます。
検索
[拡張機能] ビューの上部にある [検索] ボックスに
探している拡張機能、ツール、またはプログラミング言語の名前などを入力します。
たとえば、「markdown」と入力すると、
Markdown に関する拡張機能のリストが表示されます。
ここでは詳しく解説しませんが、
結果をフィルタリングしたり並べ替えることもできます。
参考:
- Extensions view filters | Managing Extensions in Visual Studio Code
- Sorting | Managing Extensions in Visual Studio Code
インストール
拡張機能をインストールするには、[Install] ボタンをクリックします。
インストールが完了すると、
[Install] ボタンが歯車のアイコンの [Manage] ボタンに変わります。
アンインストール
拡張機能をアンインストールするには、
拡張機能の項目の右側にある歯車のボタンをクリックし、
ドロップダウンメニューから [Uninstall] を選択します。
これにより、拡張機能がアンインストールされ、
Visual Studio Code を再読み込みするように求められます。
拡張機能は自動更新されます
Visual Studio Code は拡張機能の更新をチェックし、
自動的に更新をインストールします。
自動更新を無効にすることもできます。
参考:
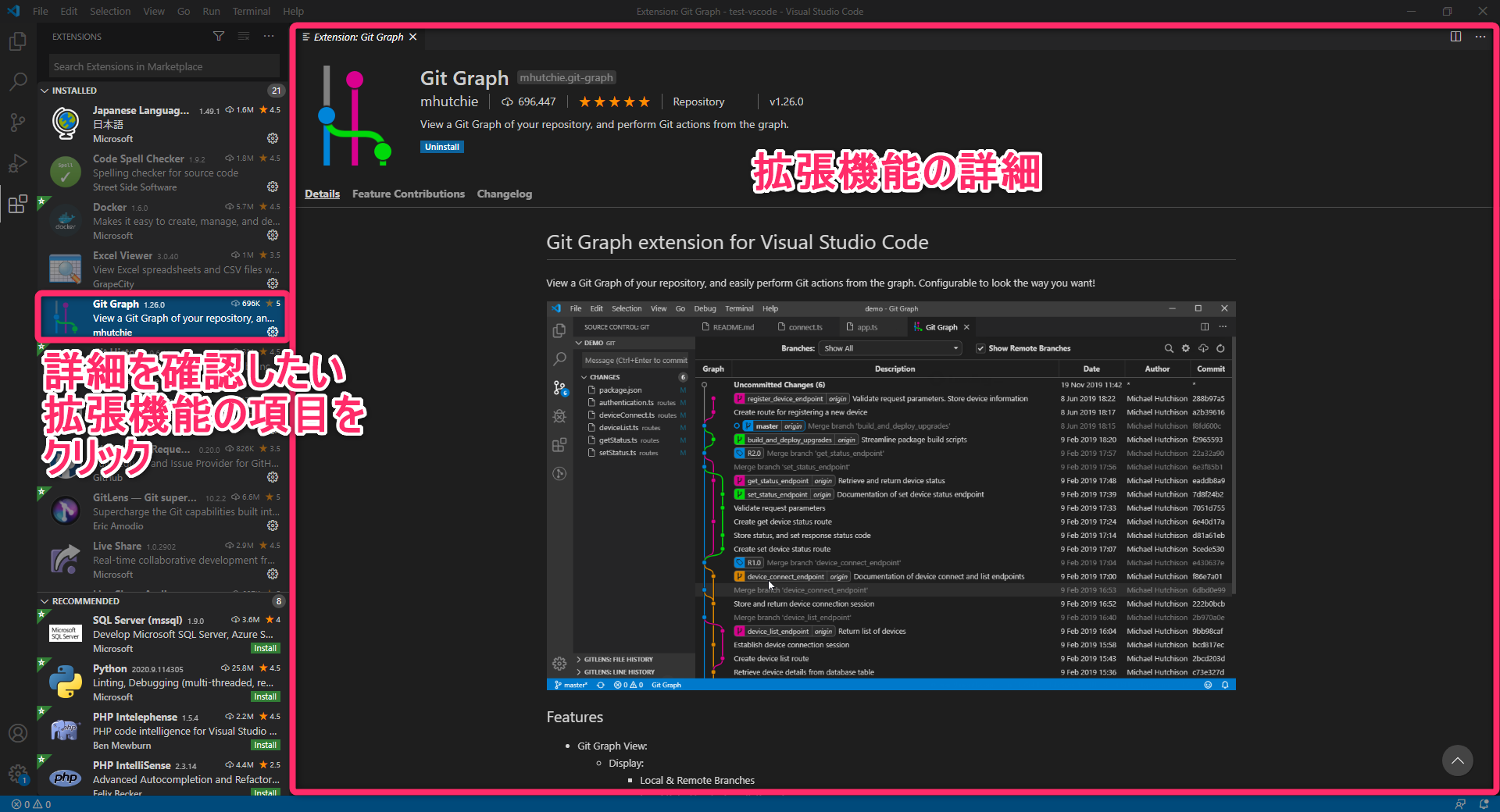
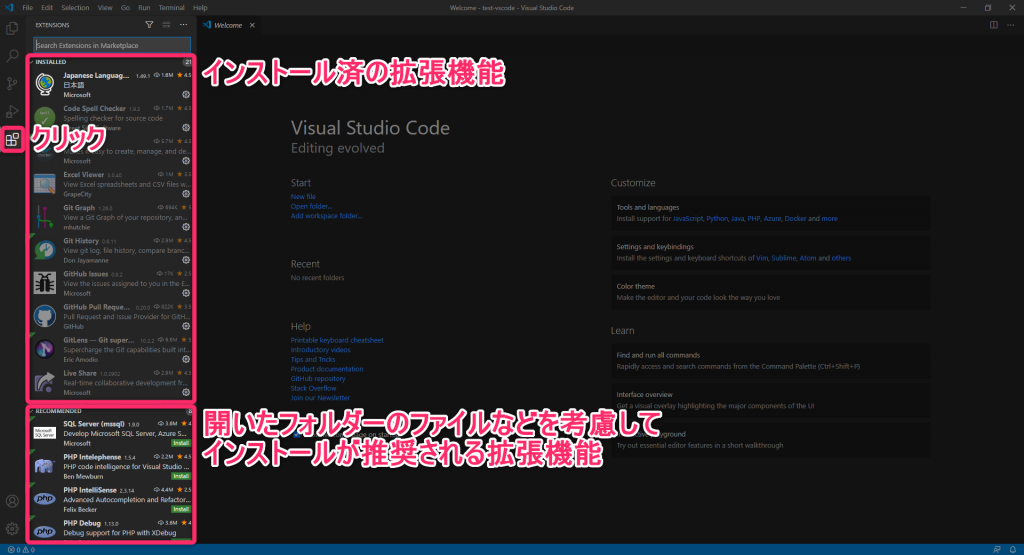
![拡張機能ビュー上部の [...] をクリック → [Views]](/app/uploads/2020/10/img-vscode-extensions-view-more-actions-views.png)
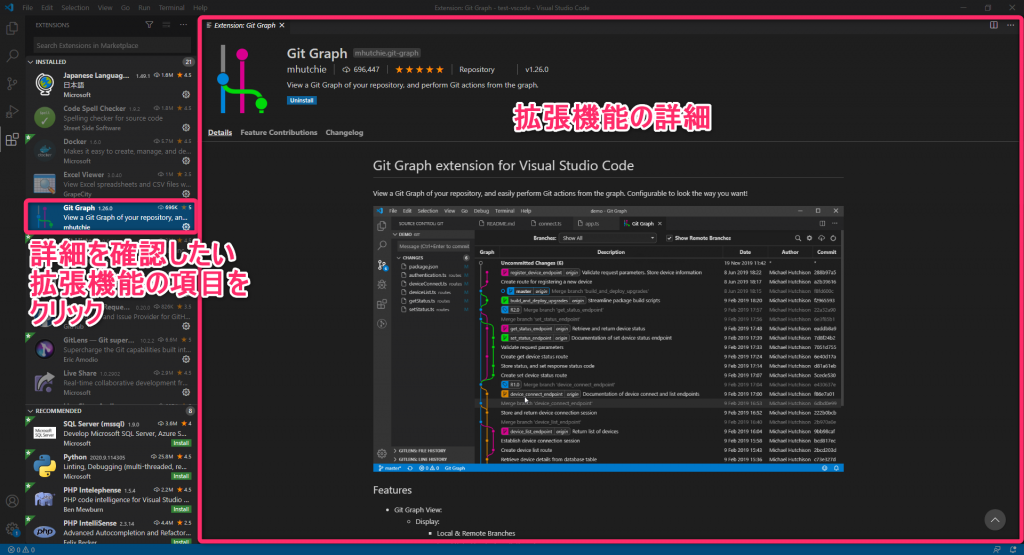
![[拡張機能] ビューの上部にある [検索] ボックス](/app/uploads/2020/10/img-vscode-search-extension.png)
![拡張機能をインストールするには、[Install] ボタンをクリックします](/app/uploads/2020/10/img-vscode-install-extension-1024x555.png)
![[Manage] ボタン](/app/uploads/2020/10/img-vscode-extensions-manage-button.png)
![ドロップダウンメニューから [Uninstall] を選択](/app/uploads/2020/10/img-vscode-uninstall-extension.png)