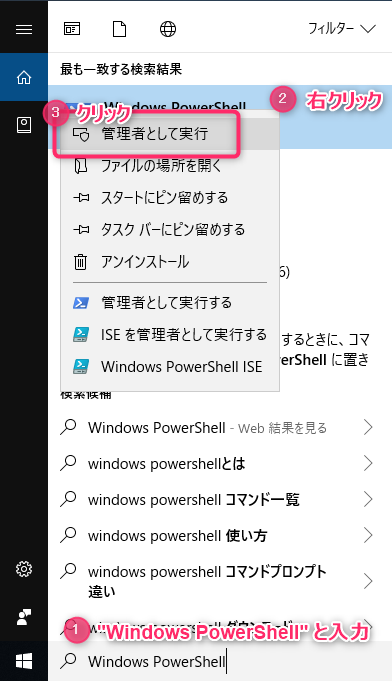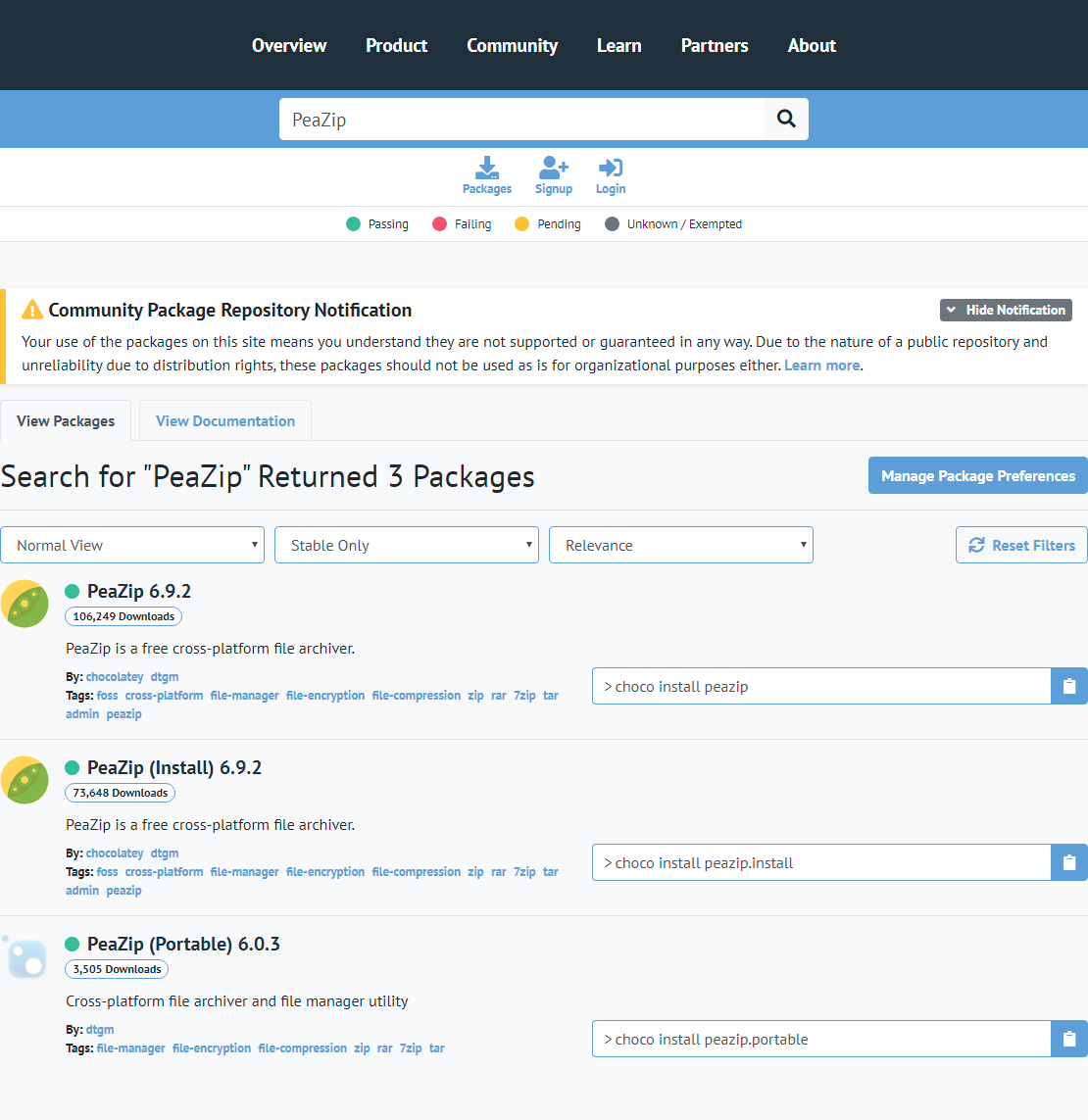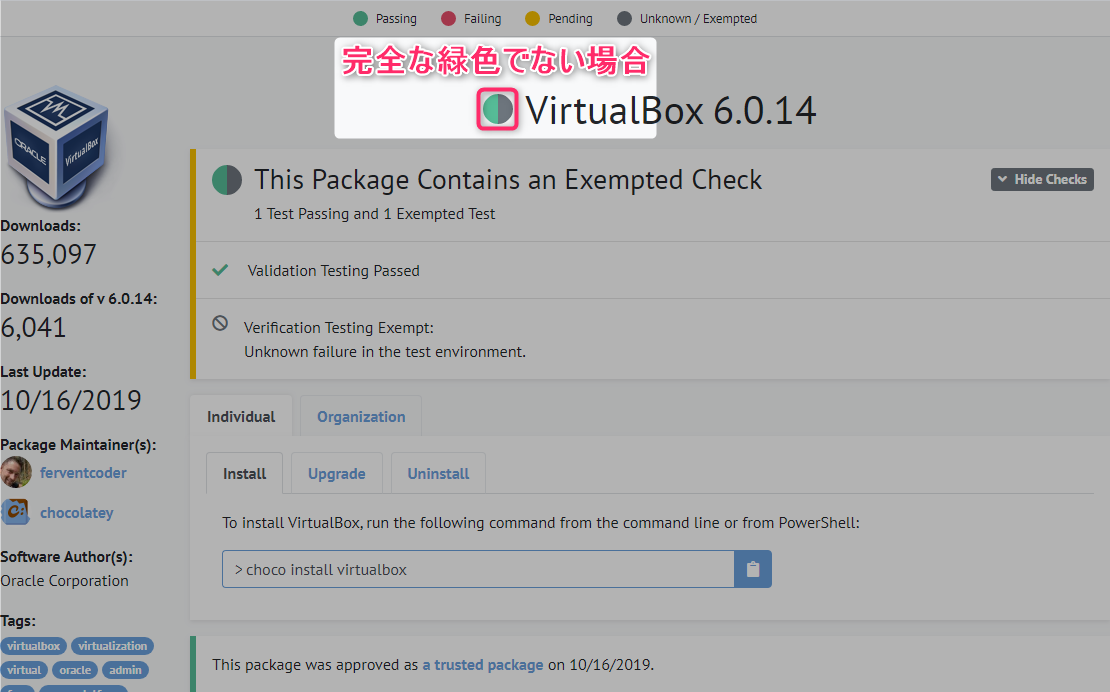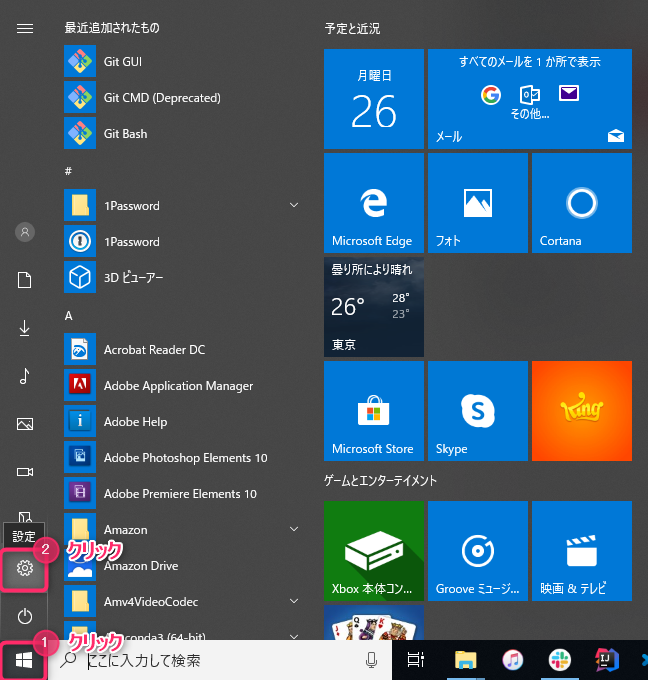自分で Windows PC のアプリケーションをインストール・更新するのであれば
Chocolatey を利用しましょう。
Chocolatey を使う人と使わない人とでは
埋めることができないほどの生産性の違いが生まれます。
Chocolatey でできること
Windows にアプリケーションをインストールする作業を自動化できます。
また、インストールだけでなく、更新作業も自動化できます。
Chocolatey を使う理由
インストール中に別の作業ができます。
Chocolatey を使うと、アプリケーションのインストールをしている間
あなたがPCの前でずっと待機する必要がなくなります。
Chocolatey を使わない場合
Windows のアプリケーションのインストールは
次の作業を行う必要があります。
- インストーラーのダウンロード待ち
- イインストーラーの起動
- インストール・ウィザードの操作
- インストール完了待ち
もし複数のアプリケーションをインストールするとすれば、
あなたの時間を1日インストール作業に費やす必要があります。
Chocolatey を使う場合
Chocolatey を利用すれば、あらかじめリストアップしたアプリケーションを
全て一括でインストールしたり更新することができます。
例えば、ランチ前に Chocolatey を実行しておき、
ランチが終わってデスクに戻ったら
すべてのアプリケーションを最新版に更新した状態で作業を再開できるのです。

Chocolatey のインストール
Chocolatey のインストール方法は
Windows と Chocolatey のアップデートによって方法が度々変わっています。
最新のインストール方法は公式サイトで確認するようにしてください。
この記事を執筆している2018-12-16現在の情報を以下で説明します。
システム要件
- Windows 7 以上、もしくは Windows Server 2003 以上
- PowerShell v2 以上
日頃からちゃんとWindows Update を適用している Windows 10 であれば
問題なく要件をクリアしているはずです。
インストール手順
1. Windows Powershellを管理者権限で開きます
Cortana に “Windows PowerShell” と入力し、
[最も一致する検索結果] に表示された [Windows Power Shell] を右クリック
→ [管理者として実行] をクリック
※ 管理者権限がなくてもインストールはできるようですが、非推奨となっています。
2. 公式サイトからインストールコマンドをコピーします
公式サイトの「2. Install with PowerShell.exe」の項目にある
「Now run the following command」の下のコマンドの
右にあるアイコンをクリック
3. Windows PowerShell にインストールコマンドをペーストして実行します
手順1.で開いた Windows PowerShell を右クリックして Enter キー

4. 確認
表示された内容にエラーメッセージが含まれていないことを確認します。
また、 Windows PowerShell で “choco” と入力して Enter キーを押して
Chocolatey のバージョンが表示されることを確認します。
Chocolatey の基本的な使い方
アプリケーションのインストール手順
1. アプリケーションが Chocolatey に登録されているか検索します
Chocolatey でアプリケーションをインストールするためには、
アプリケーションが Chocolatey に「パッケージ」として登録されている必要があります。
まず、Chocolatey 公式サイトのアプリケーション検索ページの検索フォームで
アプリケーションを検索します。
検索して見つからない場合は、
アプリケーションが Chocolatey にパッケージ登録されていない可能性があります。
2. 登録されているパッケージの状態を確認します
ここでは例として PeaZip を検索してみましょう。
PeaZip は、サポートしている圧縮形式の種類が豊富な
圧縮・解凍用アプリケーションです。
検索すると、以下の3件の結果が表示されます。
- PeaZip
- PeaZip (Install)
- PeaZip (Portable)
これらは全て PeaZip ですが、
インストール方法の違いにより別のパッケージとして登録されています。
どれを選択すべきかですが、
インストール方法の違いを意識するほど必要に迫られていなければ、
そのことよりも、インストールされるバージョンの高さを重視して選択する方が
おすすめです。
また、アプリケーション名のすぐ左側にある◯が完全な緑色であること、
赤い警告が表示されていないことを確認します。
まれに、◯が完全な緑色でなかったり、赤い警告が表示されていることがあります。
そのような場合は、Chocolatey に登録されたパッケージのプログラム・コードが
レビューされていなかったり、Chocolatey のテストをパスしていなかったりして、
セキュリティリスクがある可能性があるので、
仕組みを理解するまでは十分な注意が必要です。
3.インストールコマンドを実行します
どれをインストールするか決めたら、
そのアプリケーション名の右側に表示されているコマンドを
Windows PowerShell で実行します。
例えば、PeaZip (Install) をインストールする場合は、
次のようなコマンドを入力して Enter キーを押します。
choco install peazip.install
Chocolatey のパッケージのダウンロードが行われた後、
次のようなインストール処理を実行して良いかの確認が表示されます。
Do you want to run the script?([Y]es/[N]o/[P]rint):
“Y” を入力して Enter キーを押すとインストールが行われます。
複数アプリケーションの一括インストール
次のように入力すると、
一度に複数のアプリケーションをインストールすることができます。
choco install -y (パッケージ名) (パッケージ名) ...
“-y” を入力することで、
先ほどのインストール処理を実行して良いかの確認をスキップして
自動的に実行させることができます。
例えば、 Google Chrome と Mozilla Firefox を一度にインストールしたいときは
次のように入力します。
choco install -y googlechrome firefox
アプリケーションのアンインストール
例えば、PeaZip (Install) をアンインストールする場合は、
次のようなコマンドを入力して Enter キーを押します。
choco uninstall peazip.install
Chocolatey を用いてインストールしたアプリケーションのみで、
Chocolatey を用いずにインストールしたアプリケーションは
アンインストールされません。
現在インストールしているアプリケーションの一覧を表示
次のコマンドで表示できます。
choco list --local-only
Chocolatey を用いてインストールしたアプリケーションのみで、
Chocolatey を用いずにインストールしたアプリケーションは
表示されません。
アプリケーションの更新
次のコマンドで全てのアプリケーションを一気に更新できます。
choco upgrade -y all
ただし、起動中のアプリケーションがあると、
更新処理の途中で、他のアプリケーションの終了待ちのために
処理が止まってしまったりするので、
全てのアプリケーションを終了した状態で実行することをおすすめします。
Chocolatey を用いてインストールしたアプリケーションのみで、
Chocolatey を用いずにインストールしたアプリケーションは
更新されません。