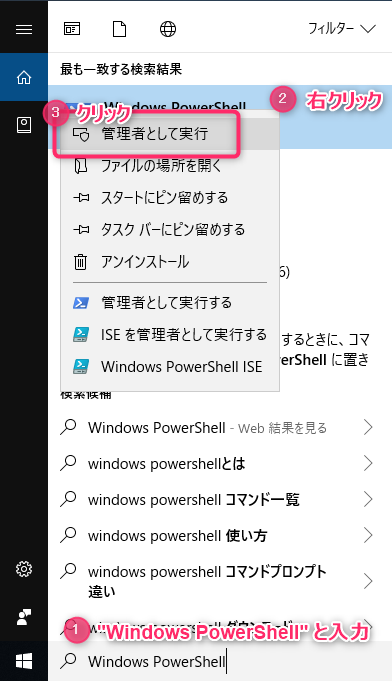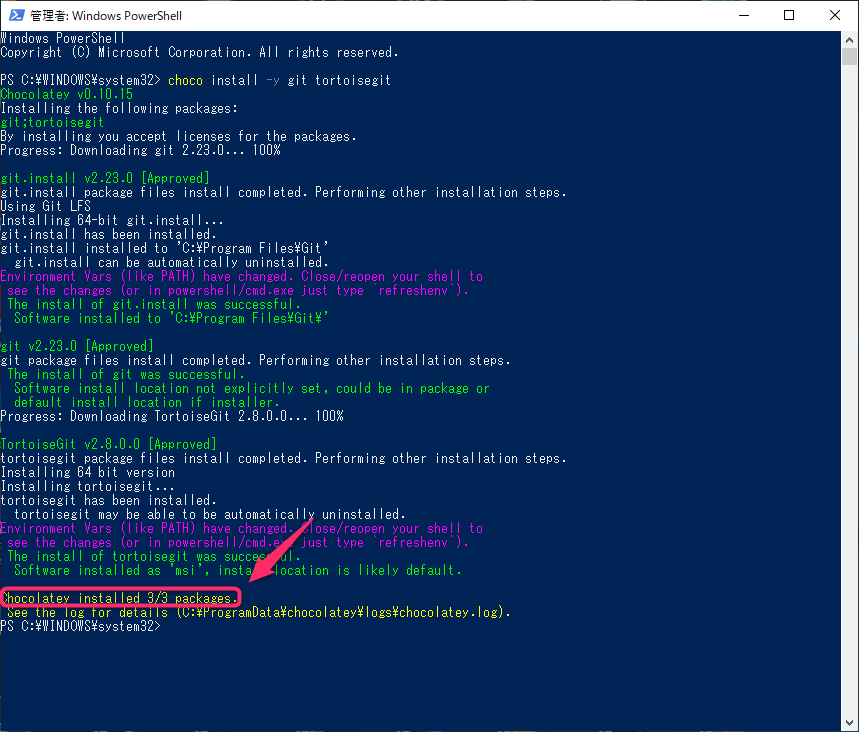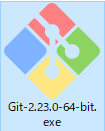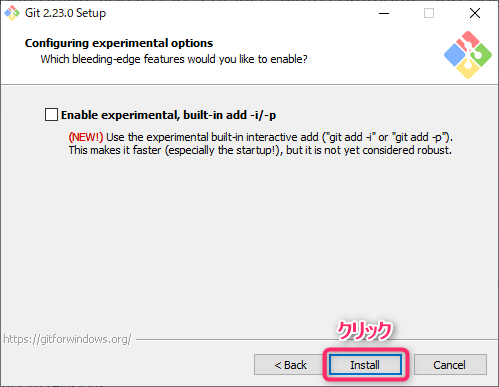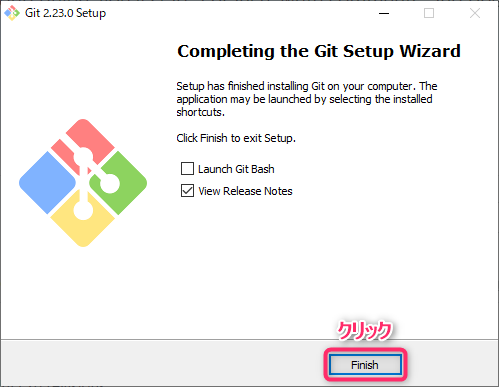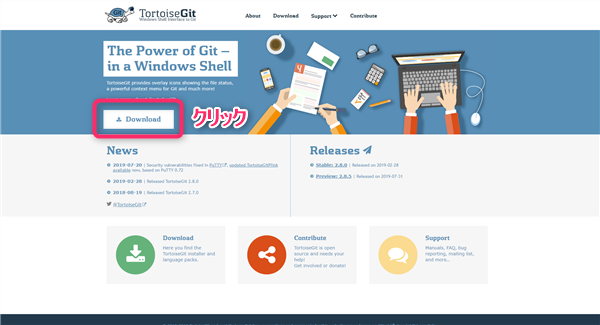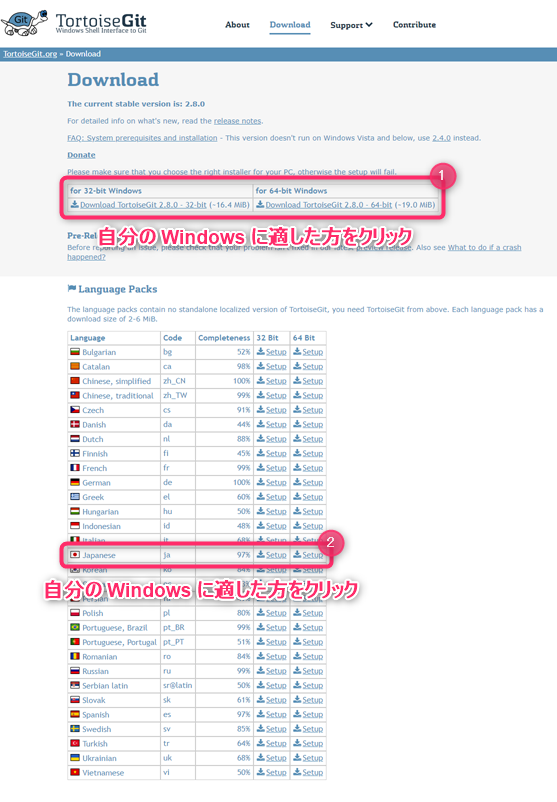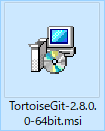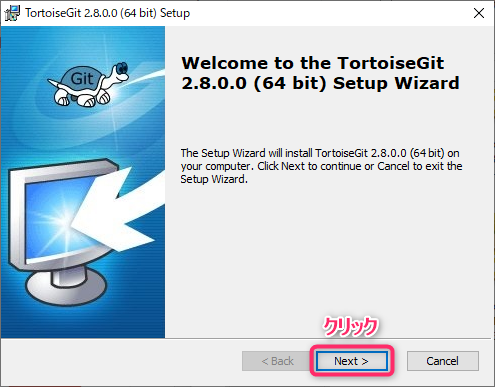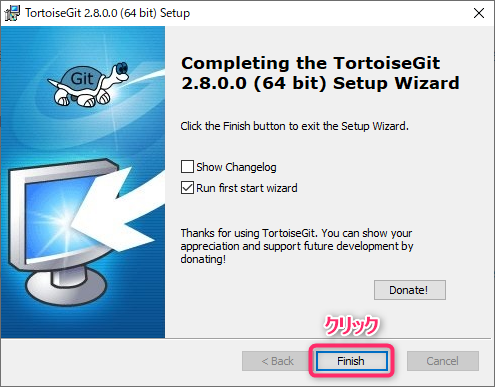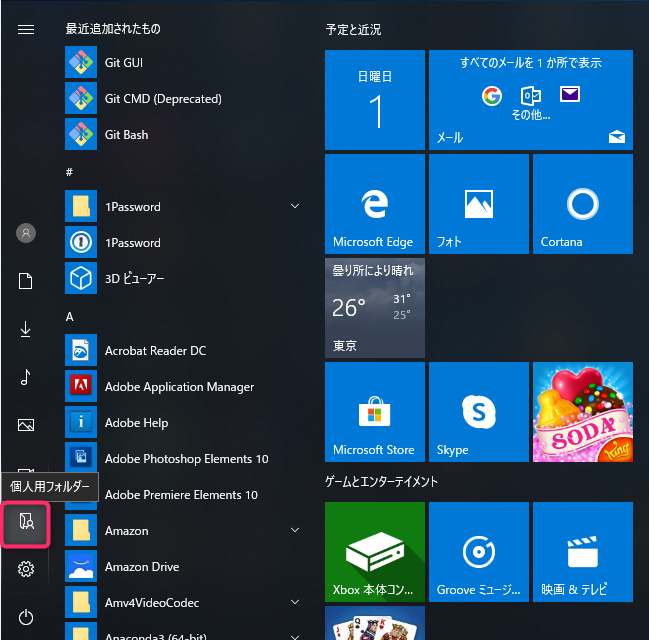楽にWindows に Git をインストールする方法、
初学者が Git をインストールする時、設定をどうすると良いか、その理由を、
スクリーンショットを交えて解説します。
Linux 知識の要らない Git 講座 目次にもどる
何をインストールしたらいいの?
ここでは以下の2つのアプリケーションをインストールします。
- Git for Windows
- TortoiseGit
理由については以下の記事を参照してください。
Windows で Git を使うために、何をインストールしたらいいの?
いちばん楽なインストール方法は?
Chocolatey を利用したインストールが最も楽です。
理由と Chocolatey のインストール方法については以下の記事を参照してください。
Chocolateyの使い方
次に、Chocolatey がインストールされている前提で
インストール手順を説明します。
どうしても Chocolatey が導入できない場合は以下の記事まで進んでください。
Chocolatey を使わないでインストールできないの?
Chocolatey を使ったインストール手順
1. Windows Powershellを管理者権限で開きます
Cortana に “Windows PowerShell” と入力し、[最も一致する検索結果]に表示された[Windows Power Shell]を右クリック → [管理者として実行]をクリック
2. インストールコマンドを実行します
choco install -y git tortoisegit
“Chocolatey installed 3/3 packages.”
というログが出力されていることを確認します。
注: git.install, git, TortoiseGit の 3 つがインストールされるため “3/3″と表示されます
Chocolatey を使わないでインストールできないの?
Chocolatey を使った方が楽ですが、
公式サイトからインストーラーをダウンロードして実行することで
Chocolatey を使わなくてもインストールすることができます。
このときに問題になるのが、
インストールが始まるまでの画面に
設定に関する色々な選択肢が表示され、
どれを選択すればいいのかよくわからない、ということです。
インストール時の設定を変えなくていいの?
これは、結論から言うと、ひとまず全て初期設定のままで問題ありません。
理由は以下の通りです:
- 変更した方が良い項目は、インストール後でも変更可能
- インストール後は変更できない項目の多くは、
変更した方が良い状況が限定的で、特別な状況下のための設定項目 - Chocolatey を使えば簡単にインストールし直せること
- 設定項目を理解するためには Git を理解する必要があり、
初学者は設定項目を最適化することより先に
Git を学習する必要があること
ちなみに、各設定項目の詳細は
以下のブログ記事が詳しくまとめられていて参考になります。
私家版 Git For Windowsのインストール手順
Git の理解がすすんだら、目を通してみると良いかもしれません。
それでは、各アプリケーションのインストール手順を次に示します。
Chocolatey を使わないインストール手順
Git for Windows
1. Git for Windows の公式サイトからインストーラーをダウンロードします
2. ダウンロードしたインストーラーを実行します
3. [Install] ボタンが表示されるまで [Next] ボタンをクリックします
Git for Windows は「GPL2 ライセンス」です。
「GPL2 ライセンス」について要点のみ解説すると、
「Git for Windows を利用するプログラム」を開発して配布するとき、
そのプログラムのコードを公開しなければならない場合があります、
ということです。
なので、「Git for Windows を利用するプログラム」を
開発して配布することになったとき
改めて「GPL2 ライセンス」について確認しましょう。
※ インストール時の設定を変えなくていいの?
4. [Install] ボタンをクリックします
5. [Finish] ボタンをクリックします
TortoiseGit
1. TortoiseGit の公式サイトからインストーラーをダウンロードします
公式サイトのダウンロード画面で
インストールするコンピューターの Windows に適した方のリンクから
インストーラーをダウンロードします。
インストールするコンピューターの Windows が
64 bit か 32 bit かを調べる方法については
以下の記事を参照してください。
パソコンが 64 bit か 32 bit か調べる方法 Windows 10
注
ダウンロード画面の下部のリンクは
日本語化のための言語パックのダウンロードです。
この記事内では使用しませんが、次の日本語化の手順で利用しますので
ここで一緒にダウンロードしておくと楽です。