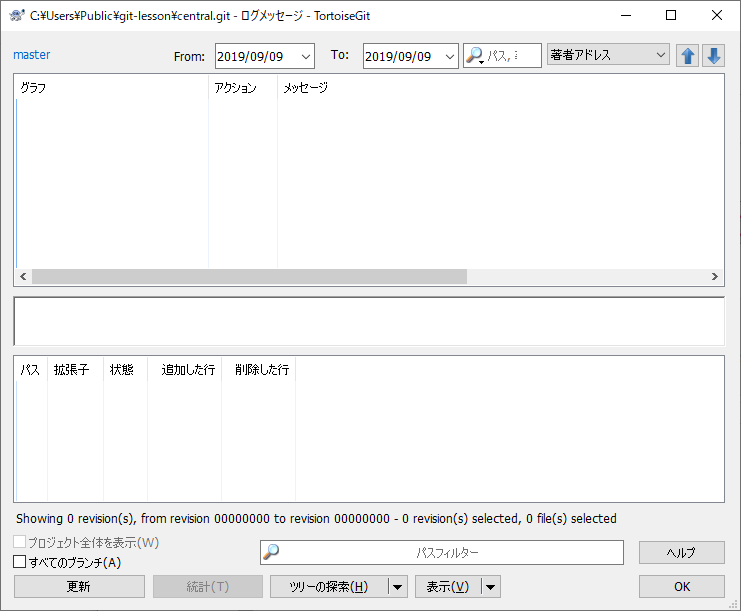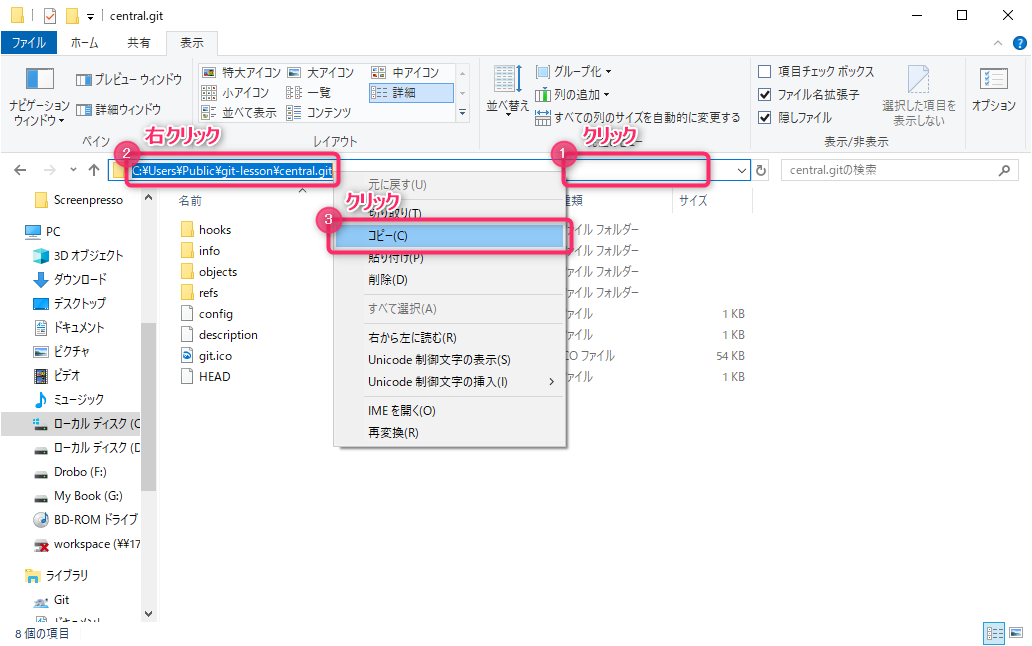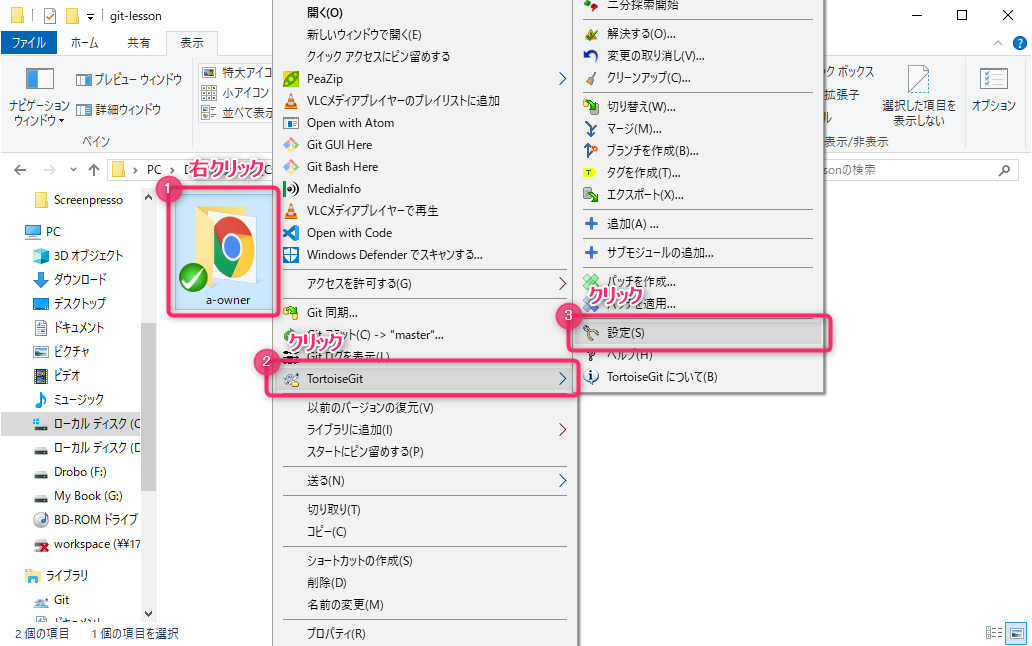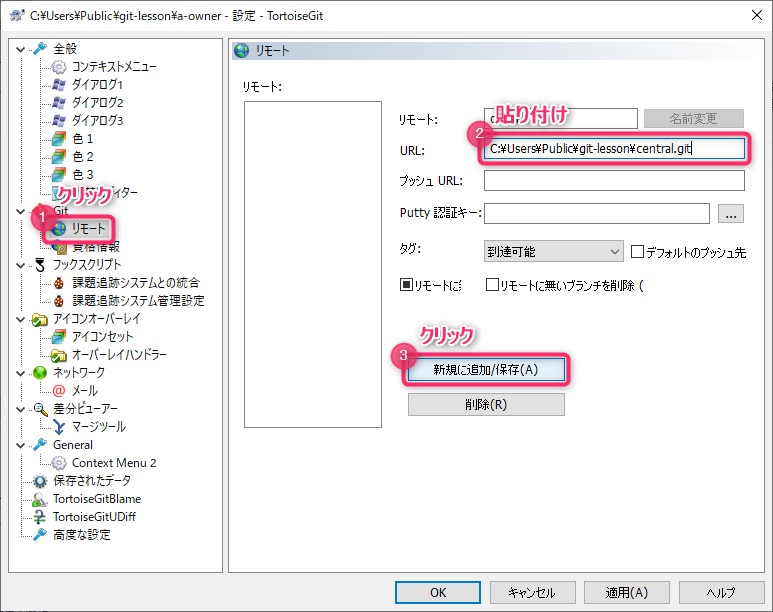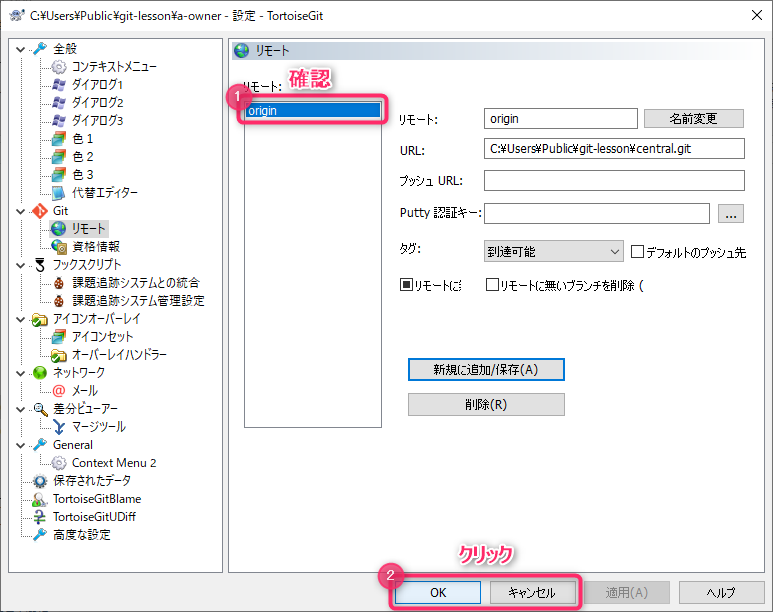チームで制作を行うときは中央リポジトリーを用意して
編集履歴を 1 箇所に集めるように作業しましょう。
GitHub などの Web サービスのアカウントを取得して
リポジトリーを設ける方法もありますが、
ここではより解りやすくするため
Git の機能を使って中央リポジトリーを作成してみます。
Linux 知識の要らない Git 講座 目次にもどる
ストーリー
前回までのあらすじ
A さんはホームページの基本的な部分を作りおわりました。
続きの作り込みを得意な人にお願いしようと考えた A さんは、
編集履歴を集めるための中央リポジトリーを作ってみることにしました。

中央リポジトリーを作ろう
手順
1. A さんの作業用フォルダーの横に新規フォルダーを作成します
名前は、例えば「central.git」としてみましょう。
中央リポジトリーは、慣例として一般的にフォルダー名の末尾を “.git” とします。
※ A さんの作業用フォルダーの外に作成することに注意してください。
2. 作成したフォルダーの中に移動して、空いているところで右クリック → [Git ここにリポジトリを作成]
3. [Bare を生成(作業ディレクトリーを作りません)] にチェックを入れて [OK] ボタン
4. [OK] ボタンをクリック
ダイアログを閉じると、フォルダーの中には
A さんの作業用フォルダーの中に Git リポジトリーを作ったときと
同じようなファイルやフォルダーが作成されています。
「Bare」ってどんな設定なの?
「Bare」 は中央リポジトリーのための設定です。
Bare リポジトリーは以下のような特徴があります。
- 編集履歴の送信にリポジトリーの所有者の許可が不要
- フォルダー自体が Git リポジトリー
編集の送信にリポジトリーの所有者の許可が不要
通常、 Git で相手に編集履歴を送信する場合、
相手側の許可がないと受信されません。
Bare リポジトリーは編集履歴の送信に許可を必要としません。
GitHub などの Web サイトのリポジトリーはこの限りではありませんが、
Git 自体の機能ではなく、それらの Web サイトが独自に認証を実装しています。
フォルダー自体が Git リポジトリー
通常の Git リポジトリーは、 Git リポジトリーと同じ階層に
制作物のファイルやフォルダーを展開して編集作業を行うため、
制作物のフォルダーの中にリポジトリーがあります。
Bare リポジトリーは編集作業をしない前提なので、
先ほど見たように、Bare としてリポジトリーを作成した場合は、
フォルダー自体が Git リポジトリーになります。
Bare リポジトリーのログを見てみよう
通常のリポジトリーと同じように
Bare リポジトリーもログを見ることができます。
手順
作成したフォルダーを右クリック → [ログを表示]
作成したばかりなので編集履歴が存在しません。
それでは、
この Git リポジトリーを GitHub などの Web サービス上に用意した
中央リポジトリーに見立てて、
A さんの編集履歴を送信する準備をしましょう。
ローカルリポジトリーに中央リポジトリーを登録しよう
A さんのローカルリポジトリーの編集履歴を
先ほど作成した中央リポジトリーに送信するためには、
まず A さんのローカルリポジトリーに、
先ほど作成した中央リポジトリーを編集履歴の送信先として
登録する必要があります。
手順
1. 送信先フォルダーのパスをクリップボードにコピーします
アドレスバーをクリックすると、
フォルダーのパスが選択された状態になるので、
選択された文字列を右クリック → [コピー]
2. A さんの作業用フォルダーのリポジトリーの設定を開きます
A さんの作業用フォルダーを右クリック → [TortoiseGit] → [設定]
ちなみに、TortoiseGit では、
リポジトリーを含むフォルダーを右クリックすることは、
フォルダーの中の空いているところで右クリックすることと同じです。
3. クリップボードにコピーしたパスをリモートリポジトリーとして登録します
左ペインの [リモート] をクリック → [URL] にクリップボードから貼り付けます。
[リモート] には自動的に「origin」と入力されます。
[新規に追加/保存] ボタンをクリック
4. 追加できたことを確認して設定を閉じます
[リモート] に「origin」が追加されていることを確認して、
[OK] ボタン または [キャンセル] ボタンをクリック
これで A さんの編集履歴を中央リポジトリーに送信する準備が整いました。
Linux 知識の要らない Git 講座 目次にもどる

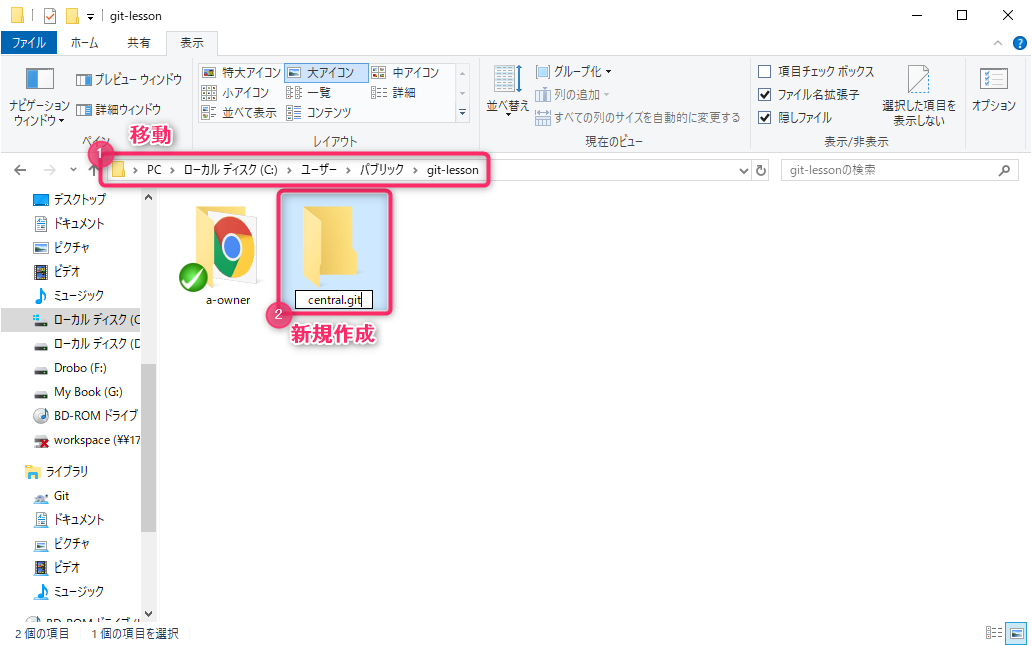
![作成したフォルダーを右クリック → [Git ここにリポジトリを作成]](/app/uploads/2019/09/img-git-lesson-crete-git-repository-here-for-central-repository.png)
![[Bare を生成(作業ディレクトリーを作りません)] にチェックを入れて [OK] ボタン](/app/uploads/2019/09/img-git-lesson-create-repository-here-dialog-bare.png)
![[OK] ボタンをクリック](/app/uploads/2019/09/img-git-lesson-create-repository-here-bare-confirmation.png)
![作成したフォルダーを右クリック → [ログを表示]](/app/uploads/2019/09/img-git-lesson-show-log-bare-repository.png)