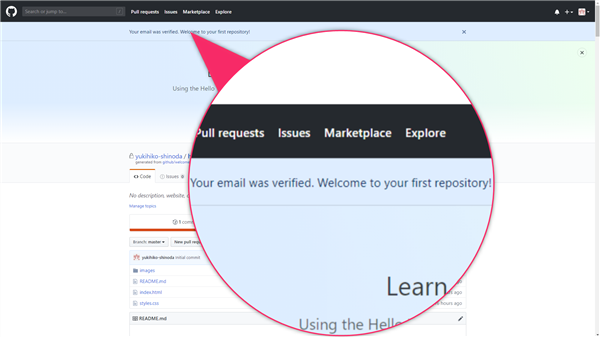GitHub を使いこなすためには、使いながら慣れていくのが良いでしょう。
そのため、ここでは GitHub の基礎知識とアカウント取得について
必要最低限の説明のみ行い、すぐに GitHub を使い始められる体制を整えます。
Linux 知識の要らない Git 講座 目次にもどる
GitHub とは
GitHub は Git リポジトリーを管理するための Web サービスで、
アカウントを通じた、製作者同士のソーシャルな機能もあり、
Git による共同制作の場になっています。
世の中のオープンソースの多くが GitHub に置かれているので、
Git を利用していれば、自然と GitHub を利用することになります。
アカウントは無料で作成できます。
そして、無料のアカウントでも、大人数で非公開リポジトリーを使わない限り
ほとんどの機能を利用することができます。
GitHub には非常に多くの機能があり、
ほんの一例に過ぎませんが、例えば以下のようなことができます。
- リポジトリーへのアクセスの権限管理
- 制作物の課題の管理
- 変更内容の差分確認
- Git の操作をきっかけにして他の Web サービスを実行
アカウント取得のための準備と注意
GitHub のアカウント取得にあたって
ユーザー名、メールアドレス、パスワードを登録します。
いずれも後から変更可能ですが、ユーザー名とパスワードについて
注意すべき点があります。
メールアドレス
GitHub のアカウント取得のためには
最低でも 1 つ以上のメールアドレスが必要となります。
メールアドレスはアカウント取得後に変更したり複数登録できますが、
そのいずれかと、PC 側の Git に登録したメールアドレスが一致していないと
コミットがコントリビューショングラフに反映されないので注意しましょう。
コントリビューショングラフとは、 GitHub へプッシュしたコミットの情報から
GitHub アカウントの貢献度を視覚化したものです。
参考: コントリビューションがプロフィールに表示されないのはなぜですか? – GitHub ヘルプ
ユーザー名
ユーザー名はリポジトリーの URL やプロフィールページに使われるため
変更すると影響が大きいので、本格的に利用を始める前に
長く使えるユーザー名を決め、設定しておきましょう。
参考: GitHub ユーザ名の変更 – GitHub ヘルプ
アカウントを取得しよう
手順
1. GitHub にアクセスします
https://github.com/ にアクセスします。
2. Sign up フォームを入力します
[Username] [Email] [Password] を入力して
[Sign up for GitHub] ボタンをクリックします。
3. アカウントの検証を行います
以下のようなページに遷移します。
[検証開始] ボタンをクリックします。
ここからは人によって画面が異なる可能性があります。
画面のメッセージに従って操作を行います。
4. [Next: Select a plan] ボタンをクリックします
チェックボックスが 2 つありますが、
どちらもアカウント作成後でも設定可能です。
参考:
新しい Organization をゼロから作成 – GitHub ヘルプ
GitHub からのマーケティング メールを管理する – GitHub ヘルプ
5. メールの検証を行います
プランの選択画面に遷移しますが、
この時点でアカウントは無料のプランで作成されています。
プランの選択はアカウント作成後でも変更可能です。
参考: GitHub のプランをアップグレードする – GitHub ヘルプ
この後は GitHub からのアンケートなので
ここでブラウザーを閉じても構いませんが、
回答したい場合は [Choose Free] ボタンをクリックしてください。
この時点で、手順 2. で入力したメールアドレスにメールが届きます。
メールを開き、 [Verify mail address] ボタンをクリック、
もしくはリンクをブラウザーに貼り付けて開きます。
開いたページで以下のように、
“Your email was verified.” と表示されていれば、メールの検証は完了です。
続いて、
GitHub アカウント取得後に最低限やっておきたい初期設定を行いましょう。
Linux 知識の要らない Git 講座 目次にもどる
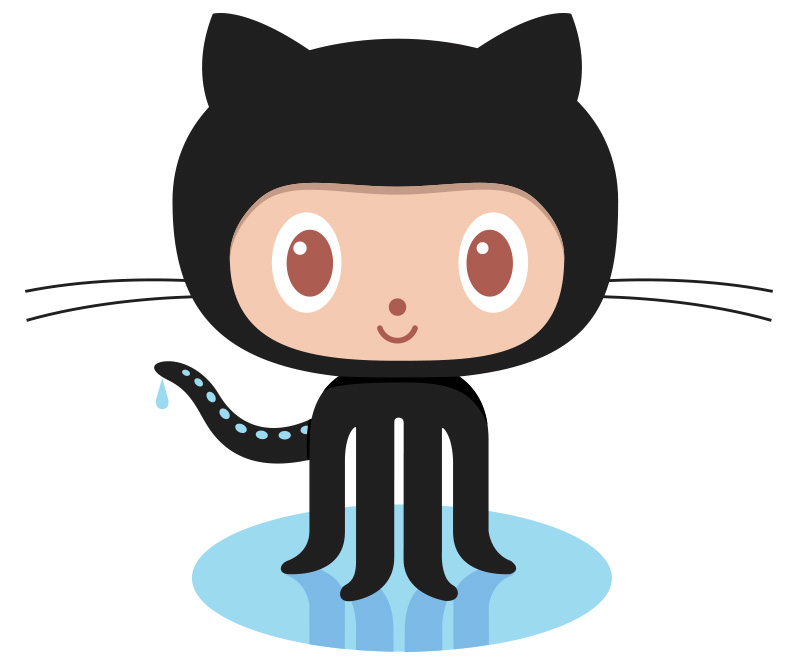
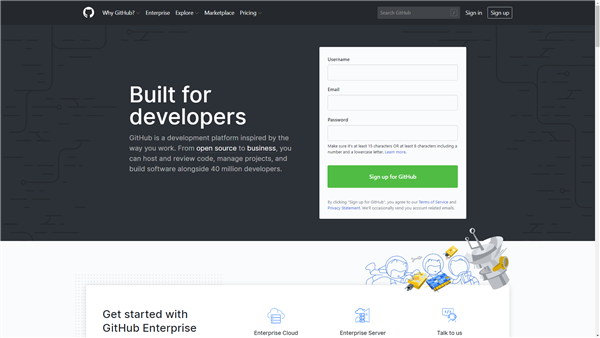
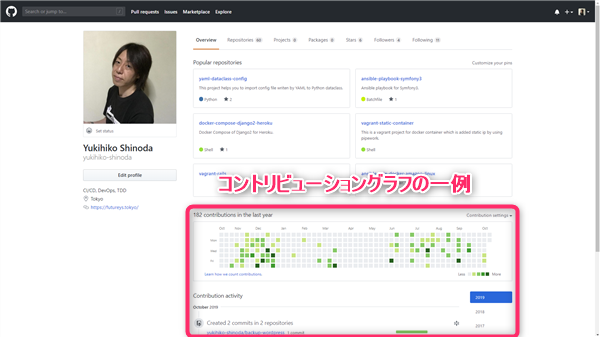
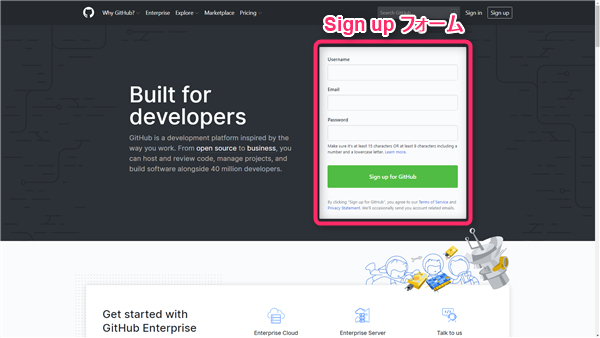
![[Username] [Email] [Password] を入力して [Sign up for GitHub] ボタンをクリック](/app/uploads/2019/10/img-git-post-sign-up-form.png)
![[アカウントの検証] ページ](/app/uploads/2019/10/img-git-github-form-verify-your-account.png)
![[検証開始] ボタンをクリック](/app/uploads/2019/10/img-git-github-clcik-start-verification.png)

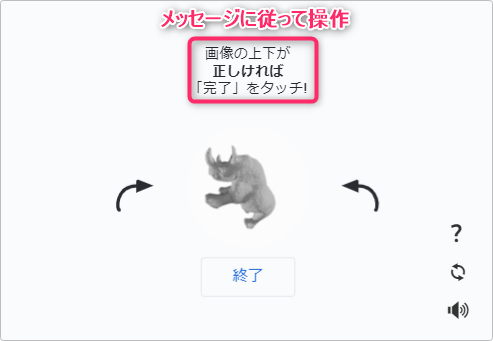
![[Next: Select a plan] ボタンをクリック](/app/uploads/2019/10/img-git-github-clcik-next-select-plan.png)
![[Choose Free] ボタンをクリック](/app/uploads/2019/10/img-git-github-clcik-choose-free.png)
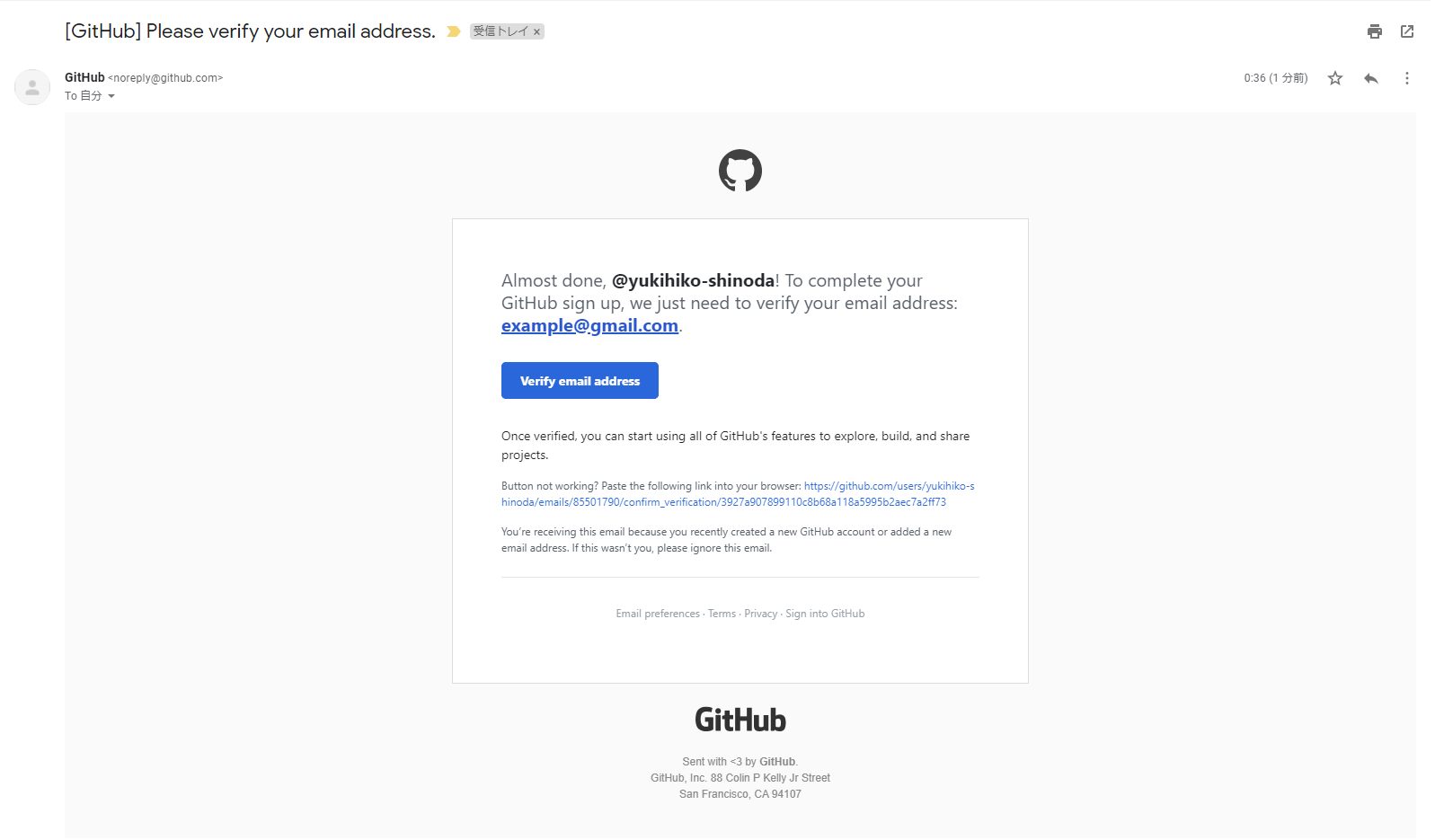
![[Verify mail address] ボタンをクリック、 もしくはリンクをブラウザーに貼り付けて開きます](/app/uploads/2019/10/img-git-github-mail-verification-2.png)