Windows で Git を使い始める前に、
最低限しておいた方が良い設定の項目の一覧、
なぜしておいた方が良いのかの理由、
そして具体的な設定手順を、スクリーンショットを交えて解説します。
Linux 知識の要らない Git 講座 目次にもどる
共通: 設定画面の開き方
フォルダー内の空いているところで右クリック → [TortoiseGit] → [設定]
ユーザー情報の入力
これが設定されていないと、
現在の編集状態を自分が行った編集履歴として登録することができません。
手順
1.
左ペイン [Git] をクリックします。
2.
[設定のでどころ] が 「グローバル」 になっていることを確認し、
なっていなければ 「グローバル」 を選択します。
3.
[ユーザー情報] の [名前] と [メールアドレス] を入力し、
[OK] ボタンまたは [適用] ボタンをクリックします。
ここで設定する [メールアドレス] は、
Git の編集履歴に [名前] とともに記録として残し、
あなたの編集履歴を見た別の Git ユーザーがあなたの連絡先を知るための設定で、
Git のシステム自体がこのメールアドレスを使ってメールを送受信することは
いまのところありません。
自動改行コード変換 AutoCrlf を “input” に変更
初期設定ではチェックボックスにチェックが入った状態 ( “true” ) になっていますが、
今は多くの場合において “input” に設定した方が問題が起こりにくいためです。
この機能の解説と、設定値の理由の理解には多くの知識が前提となるため、
↓別に解説の記事を設けました。
Git の自動改行コード変換 AutoCrlf ってどんな機能なの?
手順
1. [AutoCrlf] を一時的に “true” に設定します
1-1.
左ペイン [Git] をクリックします。
1-2.
[設定のでどころ] が 「グローバル」 になっていることを確認し、
なっていなければ 「グローバル」 を選択します。
1-3.
[グローバルの自動改行コード変換] [AutoCrlf] が ☑ になっていることを確認し、
なっていなければ ☑ になるまでクリックします。
※ ? ではなく ☑ になっていることを確認してください。
1-4.
[適用] ボタンをクリックします。
2. [このユーザーの設定を編集] ボタンをクリック
3. [autocrlf] を “input” に書き換えて保存します
手順 1. で AutoCrlf を “true” に設定できていれば、
[core] に 「autocrlf = true」 という行があります。
これを 「autocrlf = false」 に書き換えます。
SSHクライアントを ssh.exe に変更
Git で Web サービスや別のコンピューターと編集履歴をやり取りするときは
SSH か HTTPS という通信方式で通信を行います。
TortoiseGit で SSH 通信を行うときは、
初期設定では TortoiseGitPLink というアプリケーションが利用されます。
この TortoiseGitPLink は互換性があまりなく、
GitLab をはじめとするWeb サービスなどとの SSH 通信に失敗することが多いため、
Git for Windows に付属している ssh.exe への変更をおすすめします。
手順
1. [ネットワーク] → [SSH] → [SSH クライアント] → [参照] ボタンをクリック
2. C:\Program Files\Git\usr\bin\ssh.exe を選択します
3. [OK] ボタンか [適用] ボタンをクリック
差分ビューアーとマージツールを TortoiseGitMerge に設定
TortoiseGit の [差分ビューアー] と [マージツール] は
TortoiseGit に付属の TortoiseGitMerge が便利です。
通常、インストール後の初期設定では [差分ビューアー] と [マージツール] に
TortoiseGitMerge が指定されていますが、
WinMerge などのアプリケーションがインストールされていると、
それらが初期設定になっている可能性があります。
Git の作業においては WinMerge より TortoiseGitMerge の方が適しています。
初期設定が WinMerge になっている場合は、 TortoiseGitMerge への変更をおすすめします。
手順
1. 差分ビューアーの設定の確認
[差分ビューアー]
→ [異なるリビジョンのファイルの比較に使用するプログラムの設定] で “TortoiseGitMerge” が選択されていることを確認し、
選択されていなければ選択して [OK] ボタンか [適用] ボタンをクリックします。
2. マージツールの設定の確認
[マージツール]
→ [ファイルの競合を解決するために使用するプログラムを設定してください] で “TortoiseGitMerge” が選択されていることを確認し、
選択されていなければ選択して [OK] ボタンか [適用] ボタンをクリックします。
コンテキストメニューに [ログを表示] を追加
操作性に関する設定変更は個人の好みなどもあり、挙げていくと切りがないのですが、
TortoiseGit を利用したワークフローでは、
とにかく、エクスプローラーから右クリックして [ログを表示] する回数が多いです。
なので、少しでもアクセスしやすい位置に
[ログを表示] を配置しておくことをおすすめします。
手順
[コンテキストメニュー]
→ [Show the selected items on the first level of the context menu] で
[ログを表示] にチェックを入れ、 [OK] ボタンか [適用] ボタンをクリック

![フォルダー内の空いているところで右クリック → [TortoiseGit] → [設定]](/app/uploads/2019/08/img-tortoise-git-open-settings.png)
![左ペイン [Git] の [ユーザー情報] を設定します](/app/uploads/2019/08/img-tortoisegit-settings-set-user-informations.png)
![[AutoCrlf] を一時的に "true" に設定します](/app/uploads/2019/08/img-tortoisegit-settings-set-autocrlf-true.png)
![[このユーザーの設定を編集] ボタンをクリック](/app/uploads/2019/08/img-tortoisegit-settings-edit-global-gitconfig.png)


![[ネットワーク] → [SSH] → [SSH クライアント] → [参照] ボタンをクリック](/app/uploads/2019/08/img-tortoisegit-settings-ssh-client-browse.png)
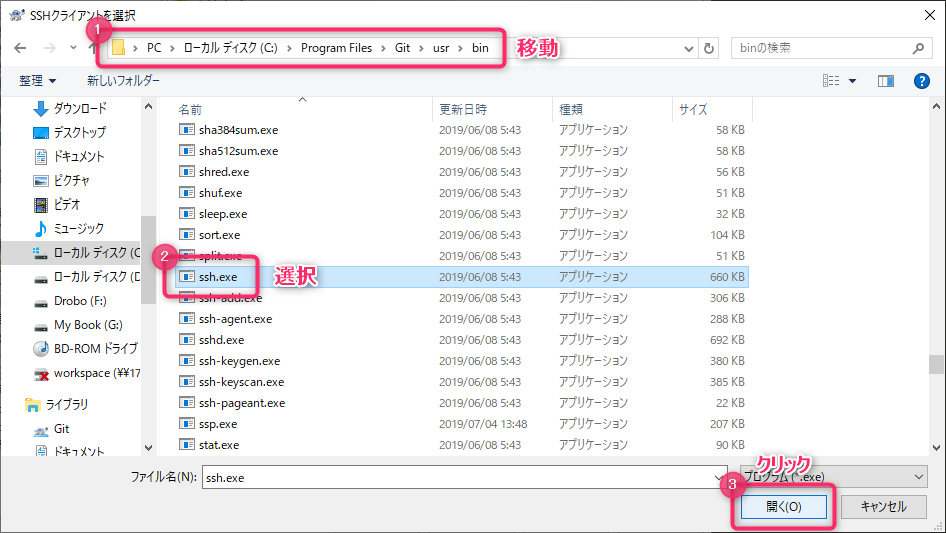
![[OK] ボタンか [適用] ボタンをクリック](/app/uploads/2019/08/img-tortoisegit-settings-ssh-client-apply.png)
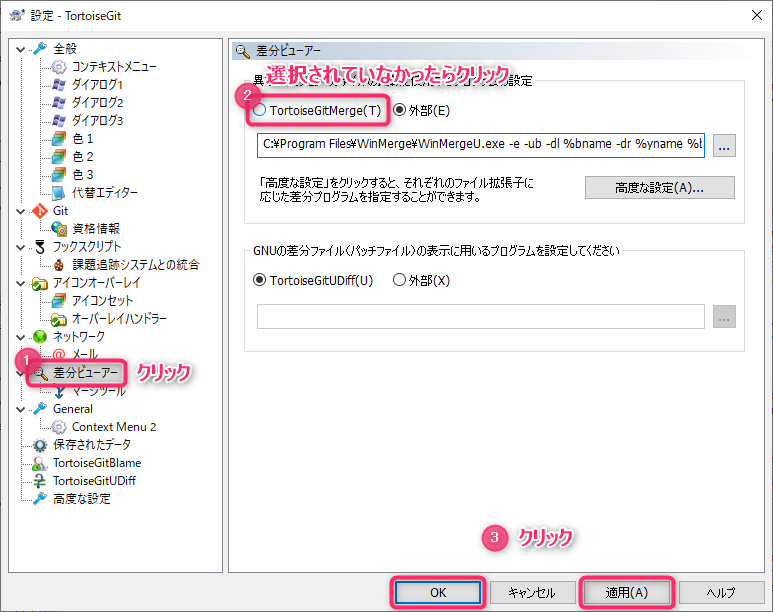
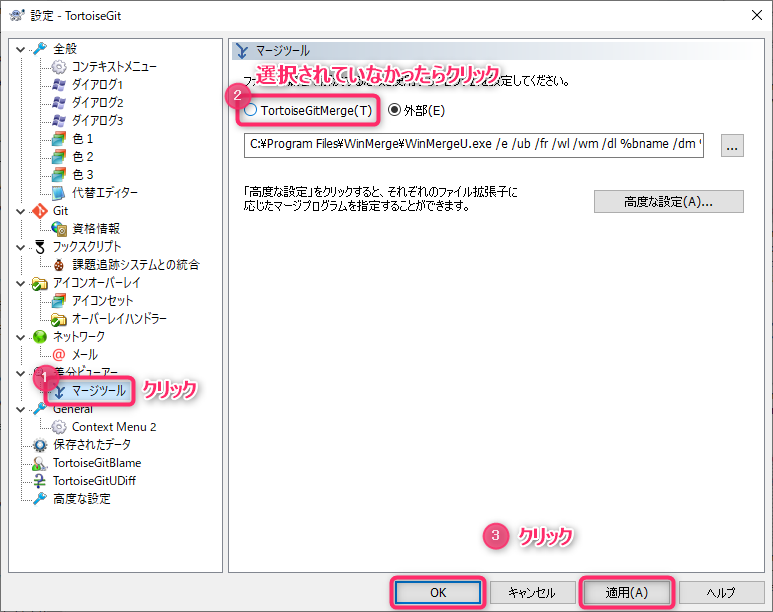
![コンテキストメニューに [ログを表示] を追加](/app/uploads/2019/08/img-tortoisegit-settings-add-show-log-into-context-menu.png)