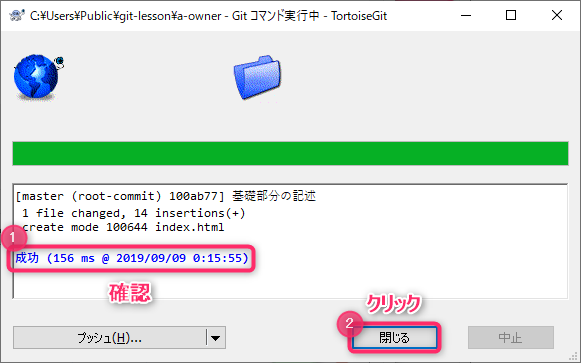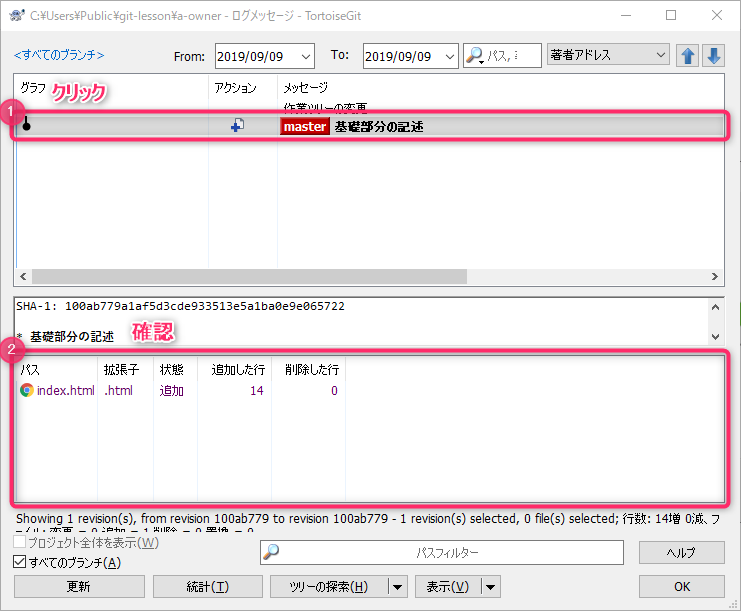フォルダー内のファイルの、現在の編集状態をバックアップするためには
「コミット」という操作を行います。
この操作を行うと、
フォルダー内のリポジトリーに現在の編集状態がバックアップされ
編集履歴として記録されます。
Linux 知識の要らない Git 講座 目次にもどる
現在の編集状態を確認しよう
Git の機能を使って、現在の編集履歴 (ログ) を確認してみましょう。
手順
1. フォルダーの空いているところで右クリック → [TortoiseGit] → [ログを表示]
2. [作業ディレクトリーの変更] をクリックしてウィンドウ下部を確認します
ここに現在の作業の状態が表示されます。
この場合は、 index.html というファイルが作成されていますが、
まだ Git では管理されていない状態になっています。
それでは、この作業を Git に編集履歴として保存してみましょう。
編集履歴として保存しよう
手順
1. [作業ディレクトリーの変更]を右クリック→[コミット]
すると編集履歴保存の操作のためのウィンドウが開きます。
2. コミットメッセージの入力とコミット対象ファイルの選択
[メッセージ]に編集内容の概要を入力し、
この編集履歴の編集内容として登録したいファイルにチェックを入れ
[コミット] ボタンをクリック
「成功」と表示されたら処理が正常に完了しています。
一旦ダイアログを閉じます。
[閉じる] ボタンをクリック
再度、ログを見ると、登録した内容が表示されています。
以上でプロジェクトの編集履歴の保存が完了しました。
Gitではこの操作を「コミット」 (commit) と言います。
Linux 知識の要らない Git 講座 目次にもどる

![フォルダーの空いているところで右クリック → [TortoiseGit] → [ログを表示]](/app/uploads/2019/09/img-git-show-log.png)
![[作業ディレクトリーの変更] をクリックしてウィンドウ下部を確認します](/app/uploads/2019/09/img-git-check-working-tree-changes.png)
![[作業ディレクトリーの変更]を右クリック→[コミット]](/app/uploads/2019/09/img-git-commit-1.png)