GitHub の自分のアカウント配下にリポジトリーを作って
ローカルリポジトリーをプッシュしてみましょう。
初めてプッシュするときは GitHub へログインすることになります。
Linux 知識の要らない Git 講座 目次にもどる
ストーリー

前回までのあらすじ
ビジネスオーナーの A さんのお店のホームページを作っていた
Web ディレクターの B さんは、 A さんと相談して
中央リポジトリーとして GitHub を使うことにしました。
GitHub に新しいリポジトリーを作ろう
手順
1. GitHub にアクセスします
https://github.com/ にアクセスします。
2. ページ右上 [+] → [New repository]
3. [Repository name] を入力して [Create repository] ボタンをクリック
[Repository name] はなんでも構いません。
例えば “homepage” などと入力しておきます。
[Description] は、このリポジトリーがどのような制作内容だったか
忘れないように概要を入力しておけます。
[Public / Private] はどちらでも構いません。
[Skip this step if you’re importing an existing repository.] 以降の項目は
チェックを入れたりセレクトボックスを変更したりしないように
注意しましょう!
ここを変更してしまうと、作成したリポジトリーにコミットが作成されてしまい
ローカルリポジトリーがプッシュできなくなってしまいます。
すると、リポジトリーのホーム画面に遷移します。
以下のような表示になっていればリポジトリー作成完了です。
作ったリポジトリーにプッシュしよう
手順
1. リポジトリーの https の URL をクリップボードにコピーします
[Quick setup] の [HTTPS / SSH] が 「HTTPS」が選択されていて、
その右に表示されている URL が “https” から始まっていることを確認します。
そして、その右にあるボタンをクリックすると
URL をクリップボードにコピーすることができます。
2. B さんのローカルリポジトリーに URL を登録します
クリップボードの URL を B さんのローカルリポジトリーに
リモートリポジトリーとして登録します。
B さんの作業用フォルダーで TortoiseGit の設定画面を開きます。
既存の “origin” を更新します。
[リモート] → “origin” → [URL] を消して、
クリップボードから貼り付けて [新規に追加/保存] ボタンをクリックします。
確認ダイアログが表示されるので [はい] ボタンをクリックします。
更新が完了したら [OK] ボタンか [キャンセル] ボタンをクリックして
設定画面を閉じます。
3. プッシュします
プッシュする際は
[すべてのブランチをプッシュ] にチェックを入れることに注意します。
確認ダイアログが表示されるので、 [はい] ボタンをクリックします。
すると、 GitHub へのログイン画面が表示されます。
ユーザー名もしくはメールアドレスとパスワードを入力し、
[Login] ボタンをクリックします。
2 段階認証を設定している場合は、続いて 2 段階認証の画面が表示されるので、
ワンタイムパスワードを入力します。
「成功」と表示されればログインに成功しています。
以降、 1 年以内に GitHub に https 方式でアクセスし続ければ
ログインを求められることはないようです。
4. 全ブランチがプッシュできていることを確認します
まず、リポジトリーのホーム画面を再読み込みすると
次のような画面になるはずです。
ブランチの一覧を確認するには [Branch] ボタンをクリックします。
“feature” と “master” が表示されているはずです。
ログで確認したい場合は [Insights] → [Network] をクリックします。
ページ下部の [Keyboard shortcuts available] をクリックすると
キーボードでの操作方法を確認することができます。
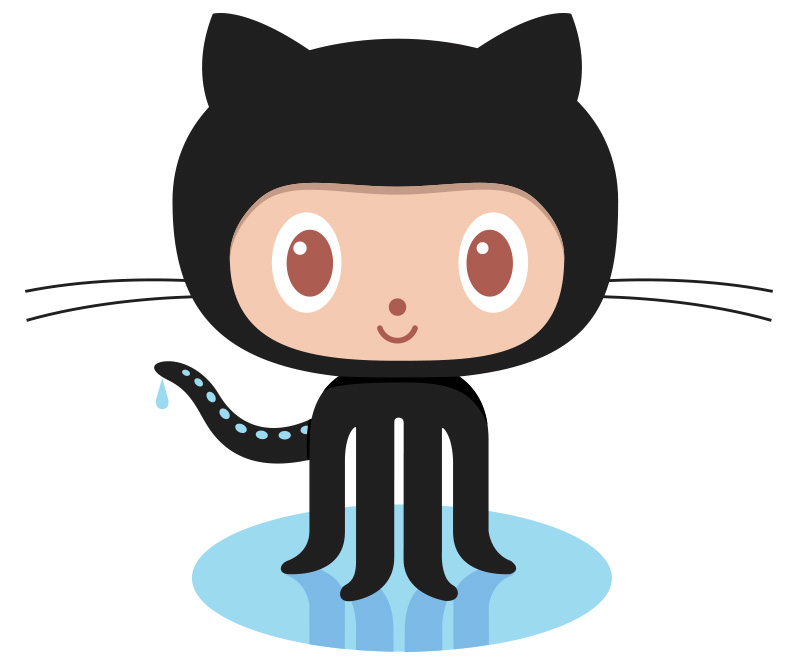
![ページ右上 [+] → [New repository]](/app/uploads/2019/10/img-git-github-click-new-repository.png)
![[Repository name] を入力して [Create repository] ボタンをクリック](/app/uploads/2019/10/img-git-github-create-repository.png)


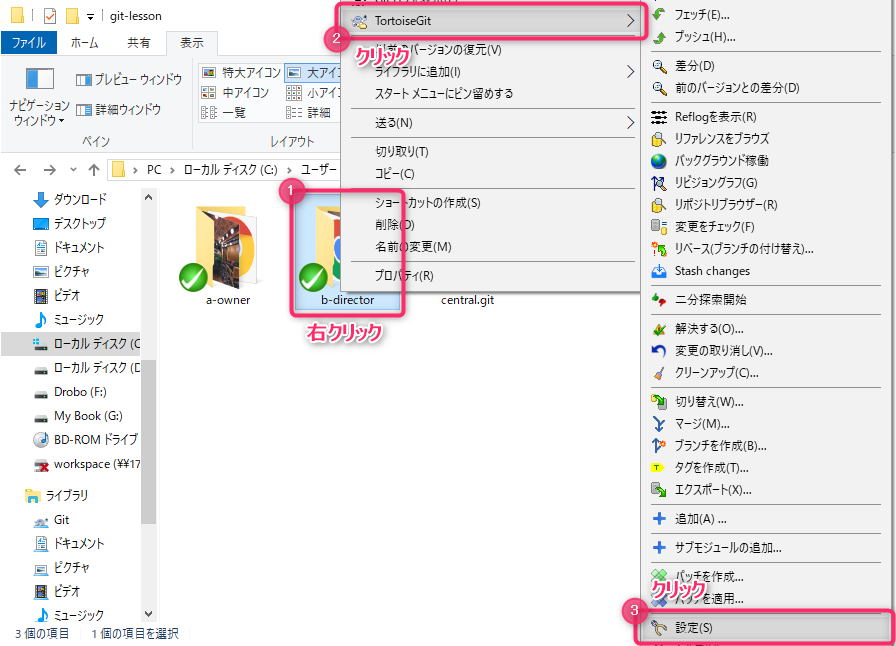
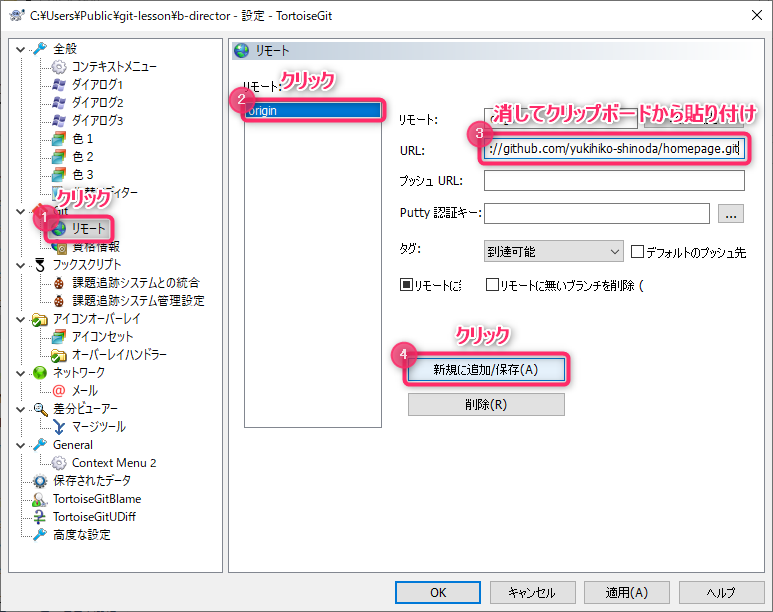
![確認ダイアログが表示されるので [はい] ボタンをクリックします](/app/uploads/2019/10/img-git-confirmation-update-origin.png)
![[OK] ボタンか [キャンセル] ボタンをクリック](/app/uploads/2019/10/img-git-close-settings-b.png)
![[すべてのブランチをプッシュ] にチェックを入れることに注意します](/app/uploads/2019/10/img-git-push-all-branches.png)
![確認ダイアログが表示されるので、 [はい] ボタンをクリックします](/app/uploads/2019/10/img-git-confirmation-push-all-branches.png)
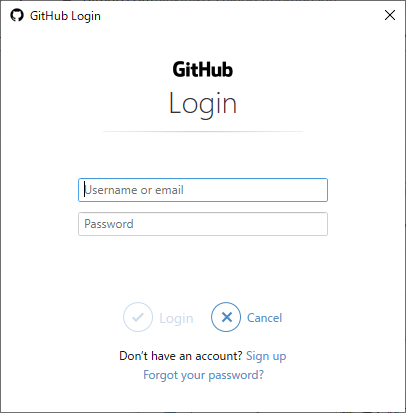
![ユーザー名もしくはメールアドレスとパスワードを入力し、 [Login] ボタンをクリック](/app/uploads/2019/10/img-git-github-login-https-input.png)
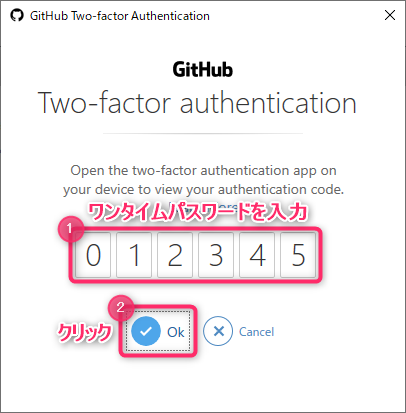

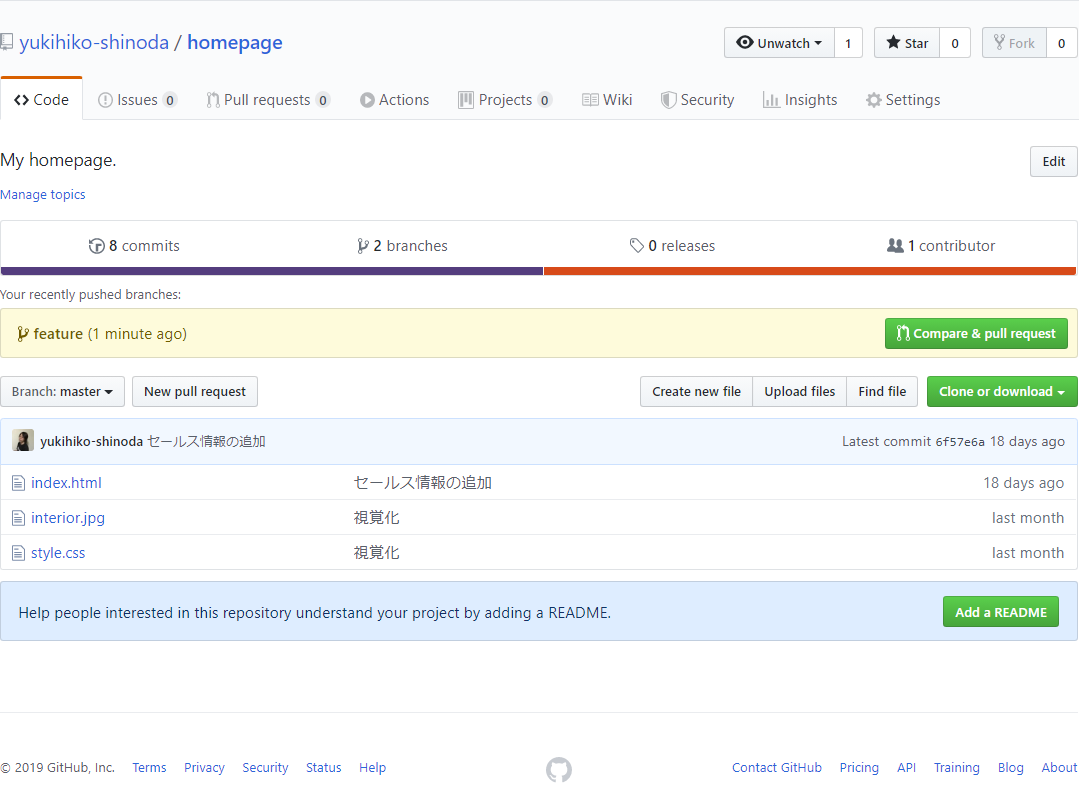
![ブランチの一覧を確認するには [Branch] ボタンをクリックします](/app/uploads/2019/10/img-git-github-check-all-branches.png)
![ログで確認したい場合は [Insights] → [Network] をクリックします](/app/uploads/2019/10/img-git-github-check-logs.png)