Mac に比べて、
初期設定をそれほど変えなくても使い勝手が悪くない Windows ですが、
いくつかの設定だけは変更しておいた方がいい箇所があります。
ここでは設定項目を以下の条件で絞っています:
- アプリケーションをインストールせずに設定できる項目
- Microsoft アカウントを取得、設定せずに設定できる項目
エクスプローラーにファイル名拡張子と隠しファイルを表示
Windows の初期設定ではファイル名拡張子と隠しファイルを非表示にして
ユーザーを混乱させないような配慮がなされていますが、
プログラミングでは様々な種類のファイルを作成するため、
拡張子を編集する機会が多くあります。
また、開発に用いる様々なアプリケーションの設定を変更する機会も多く、
隠しファイルを編集することも頻繁にあります。
手順
1. 画面下 [エクスプローラー] をクリック
2. ファイル名拡張子と隠しファイルを表示させます
[表示] タブをクリックし、
[ファイル名拡張子] と [隠しファイル] にチェックを入れます。
スタートメニューに個人用フォルダーを表示
個人用フォルダー直下には、様々な設定のためのフォルダーが作成され、
頻繁にアクセスすることになるので、
スタートメニューにショートカットを追加しておくことをおすすめします。
ショートカットを追加できる場所はいくつかありますが、
スタートメニューはスペースを取らず、アクセスも速いので
おすすめです。
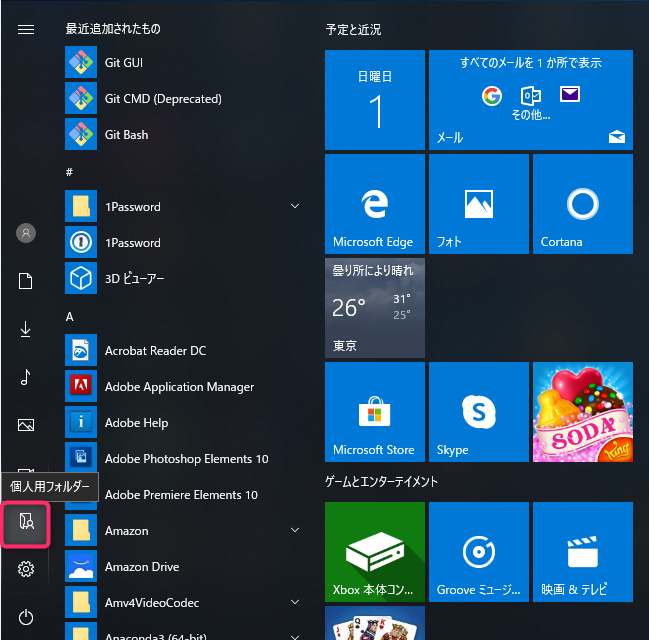

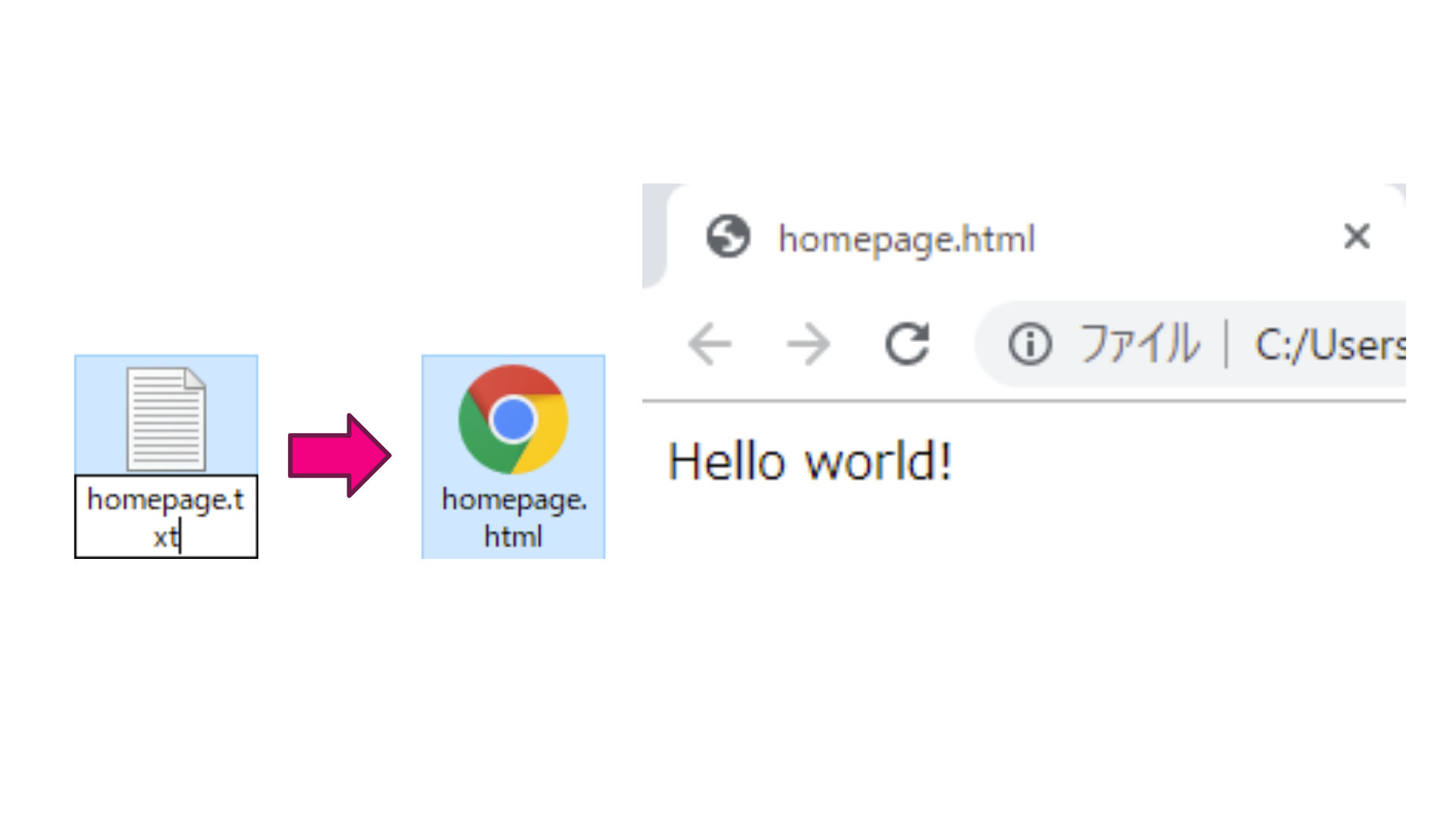

![画面下 [エクスプローラー] をクリック](/app/uploads/2019/09/img-windows-open-explorer.png)

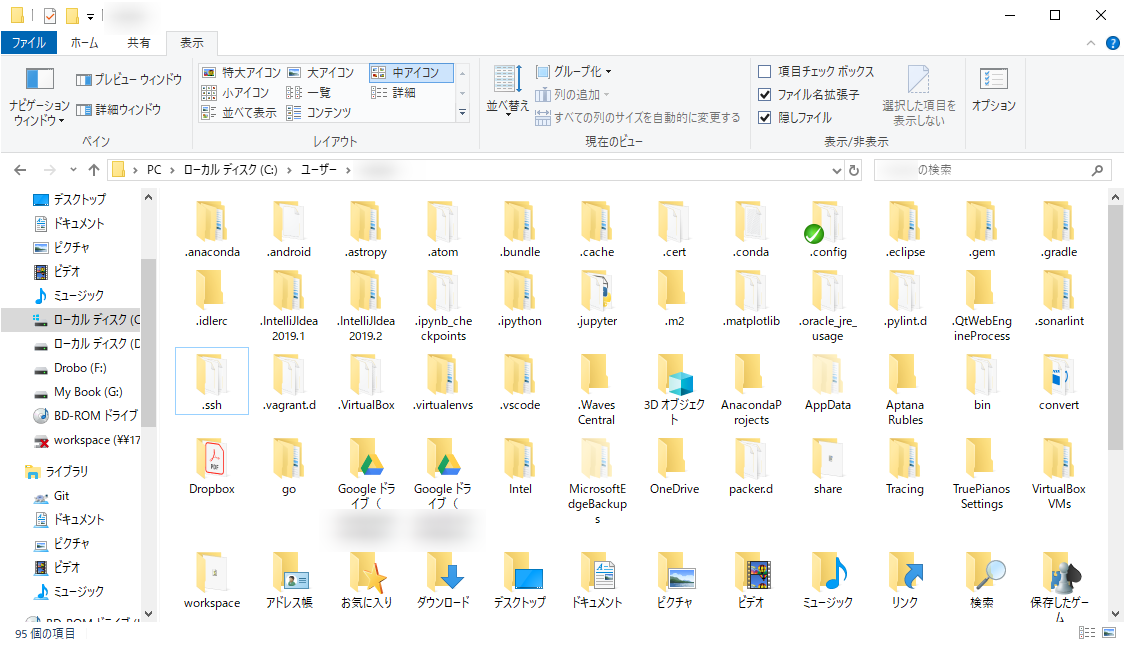
![画面左下 [スタート] → [設定]](/app/uploads/2019/08/img-how-to-check-whether-my-pc-is-64-bit-or-32-bit-01.png)
![[個人用設定] をクリック](/app/uploads/2019/09/img-windows-settings-click-personalization.png)
![[スタートメニューに表示するフォルダーを選ぶ] を開きます](/app/uploads/2019/09/img-windows-settings-open-which-folders-appear-on-start.png)
![[個人用フォルダー] を「オン」にします](/app/uploads/2019/09/img-windows-settings-enable-personal-folder.png)
